Technische Gids voor het Uitrollen van Gebruikersinstellingen
Deze handleiding is bedoeld om uw gebruikersinstellingen voor implementatie naar een of meer gebruikers van UC Server te helpen in plaats van configuratiewijzigingen via de client aan te brengen. Naar verwachting bent u al bekend met de algemene configuratie van de CTI client.
Nadat de client geïnstalleerd en geconfigureerd is om verbinding te maken met de server, moet elke gebruiker een gebruikersprofiel hebben, dat te vinden is onder Uitrollen -> Gebruikersinstellingen.
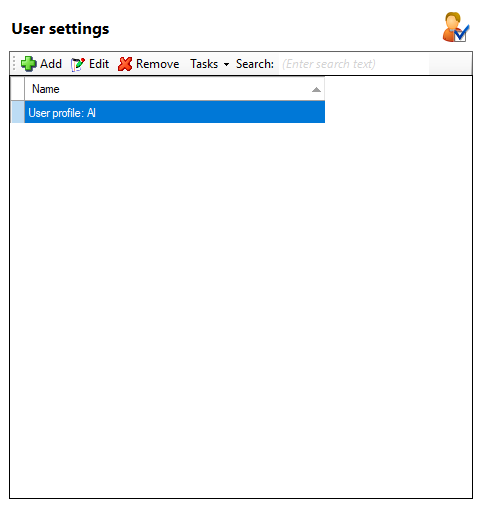
Op zijn eenvoudigst kunt u vanuit dit scherm het profiel van een persoon bewerken om instellingen zoals kiezen of gebeurtenissen te wijzigen. Als u in het onderstaande scherm InternetOn wijzigt van 0 in 1, wordt internetbellen voor die gebruiker ingeschakeld.
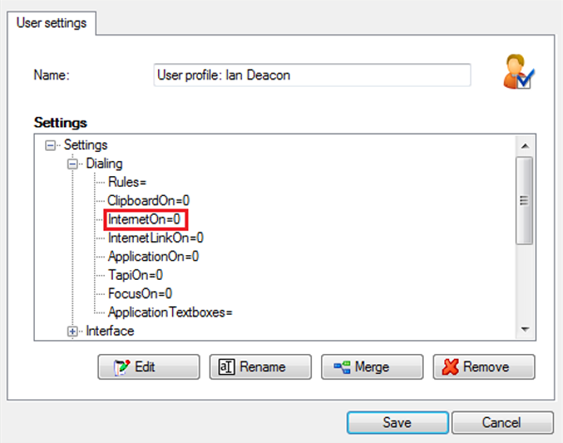
Alle wijzigingen die aangebracht zijn en vervolgens zijn opgeslagen, worden automatisch toegepast op het gebruikersprofiel en worden onmiddellijk van kracht. Als indicatie hiervan zien ze een ballon boven hun systeemmenu uitklappen om aan te geven dat de software 'Gebruikersinstellingen Toepassen' aan het activeren is.
Op een complexer niveau is het mogelijk om een bestaand profiel te gebruiken om een sjabloon met configuratie-instellingen te maken en deze instellingen vervolgens naar zoveel gebruikers te pushen als nodig is. Voordat u dit kunt doen, is het noodzakelijk om één client volledig te configureren met alle instellingen die u wilt uitrollen.
In het onderstaande voorbeeld proberen we de kies- en integratie-instellingen voor een standaard Microsoft Outlook -integratie door te sturen. De onderstaande schermafbeelingen laten zien hoe de integratie eruit zou zien binnen de client-configuratieschermen.
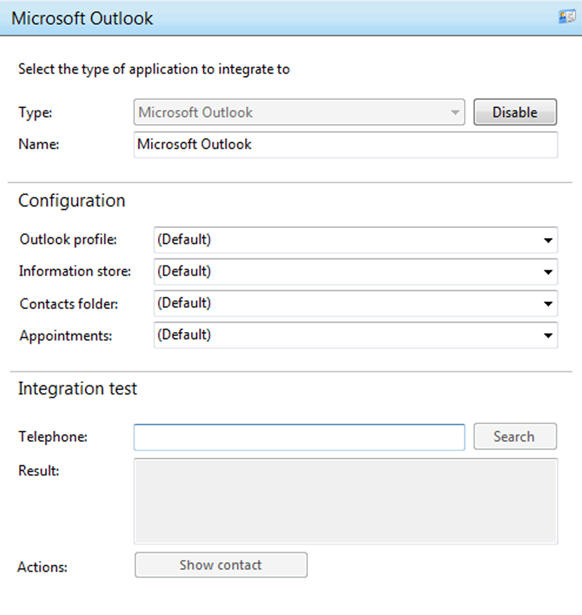
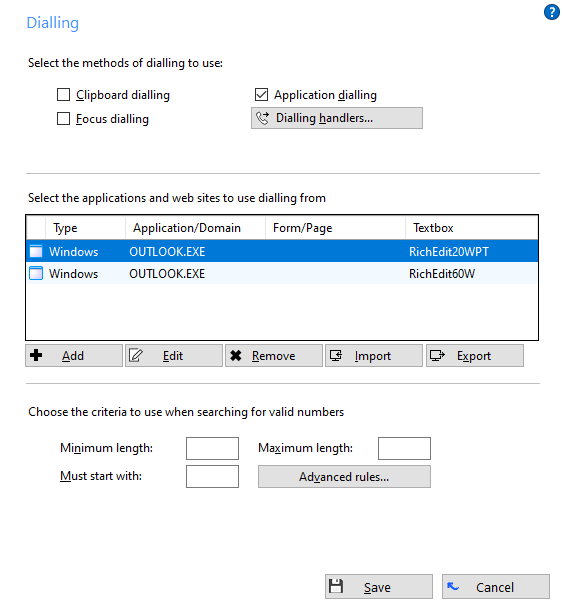
In het gebied met gebruikersinstellingen op de server nemen we deze instellingen nemen en gaan een sjabloon maken. Dit doet u door 'Nieuwe instellingen van gebruiker maken' te selecteren in het Taken menu. Kies vervolgens het gebruikersprofiel uit de lijst die u als basis van het sjabloon gaat gebruiken.
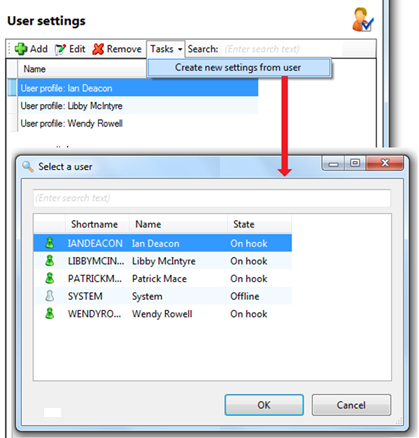
Wijzig in het volgende scherm de naam van de standaard aangemaakte naam naar een naam die u in de toekomst onthoudt.

In dit geval zou u dit mogelijk wijzigen naar 'Outlook Integratie'.
De volgende stap is het verwijderen van alle instellingen die we niet naar andere gebruikers willen pushen. Bijvoorbeeld Interface, Gebeurtenissen en Bellen. Wat u overhoudt is zoiets als hieronder.
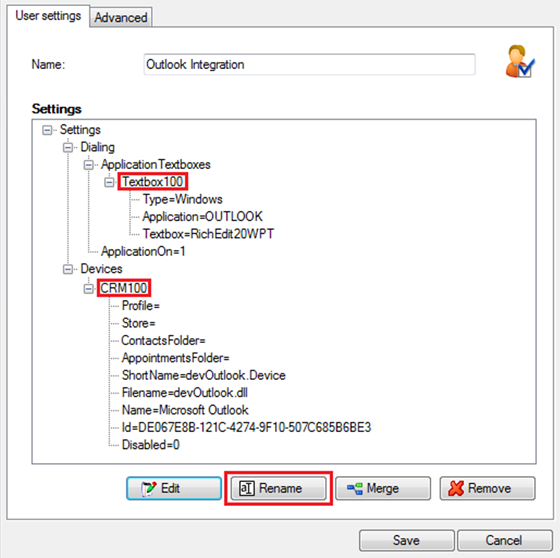
Houd er rekening mee dat we de functie Naam wijzigen hebben gebruikt om de naam van het tekstvak te wijzigen in Textbox100 en CRM in CRM100. De reden hiervoor is dat we niet per ongeluk andere instellingen overschrijven die al voor de andere gebruikers ingesteld zijn.
Klik op Opslaan.
De laatste stap van het toepassen van deze sjabloon op de andere gebruikers kan op twee plaatsen worden gedaan.
U kunt op dit scherm blijven en een van de andere gebruikers bewerken. Vanuit dit scherm zult u de gegevens van de gebruiker 'Samenvoegen' met de template.

Als u het record opslaat, worden deze nieuwe instellingen naar de gebruiker gestuurd en moet de ballon 'Gebruikersinstellingen Toepassen' boven hun client uitklappen.
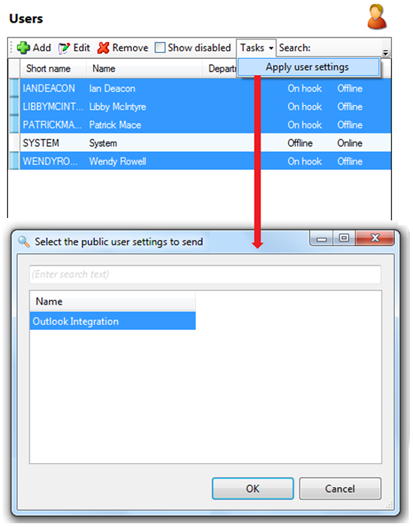
Het is ook mogelijk om dit sjabloon op meer dan één gebruiker tegelijk toe te passen. Dit wordt gedaan vanuit het Gebruikersscherm onder Onderneming. Selecteer eenvoudig de gebruikers waarnaar u de instellingen wilt pushen en gebruik het Taakmenu om 'Gebruikersinstellingen toepassen' te selecteren. In het volgende venster moet u vervolgens de sjabloon kiezen die u eerder heeft gemaakt. In dit geval Outlook Integratie. Hierdoor worden de nieuwe instellingen naar alle door u geselecteerde gebruikers gestuurd.

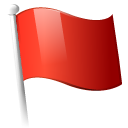 Report this page
Report this page