Guide technique pour le déploiement des paramètres utilisateur
Ce guide est conçu pour aider à déployer les paramètres utilisateur vers un ou plusieurs utilisateurs à partir de UC Server plutôt que d'apporter des modifications de configuration via le client. Il est attendu que vous connaissiez déjà la configuration générale du client CTI.
Une fois le client installé et configuré pour se connecter au serveur, chaque utilisateur doit avoir un profil utilisateur, qui se trouve sous Déploiement -> Paramètres utilisateur.
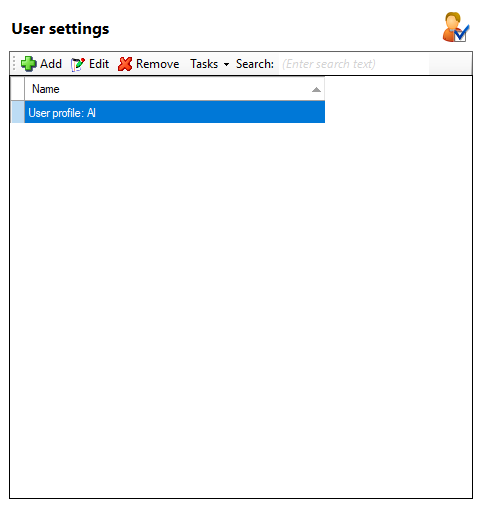
Dans sa forme la plus simple, vous pouvez éditer le profil d'une personne à partir de cet écran pour modifier des paramètres tels que la numérotation ou les évènements. Changer InternetOn de 0 à 1 dans l'écran ci-dessous activera la numérotation Internet pour cet utilisateur.
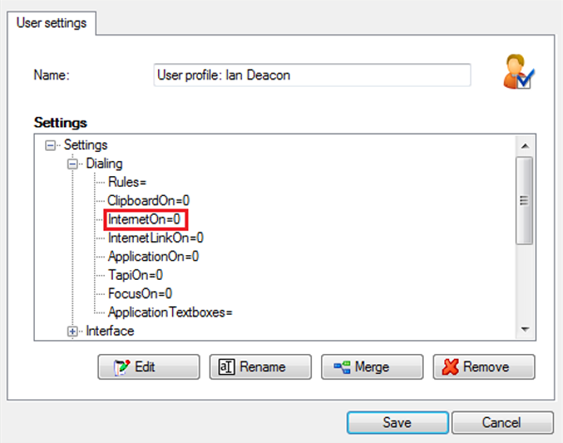
Toutes les modifications apportées, puis enregistrées, sont automatiquement appliquées au profil de l'utilisateur et prennent effet immédiatement. À titre indicatif, ils verront un ballon s'afficher sur leur barre d'état système pour indiquer que le logiciel Applique des paramètres utilisateur"
À un niveau plus complexe, il est possible d'utiliser un profil existant pour créer un modèle de paramètres de configuration, puis d'implémenter ces paramètres à autant d'utilisateurs que nécessaire. Avant de pouvoir faire cela, il est nécessaire de configurer complètement un client avec tous les paramètres que vous souhaitez déployer.
Dans l'exemple ci-dessous, nous cherchons à pousser les paramètres de numérotation et d'intégration pour une intégration Microsoft Outlook standard. Les captures d'écran ci-dessous montrent à quoi ressemblerait l'intégration dans les écrans de configuration du client.
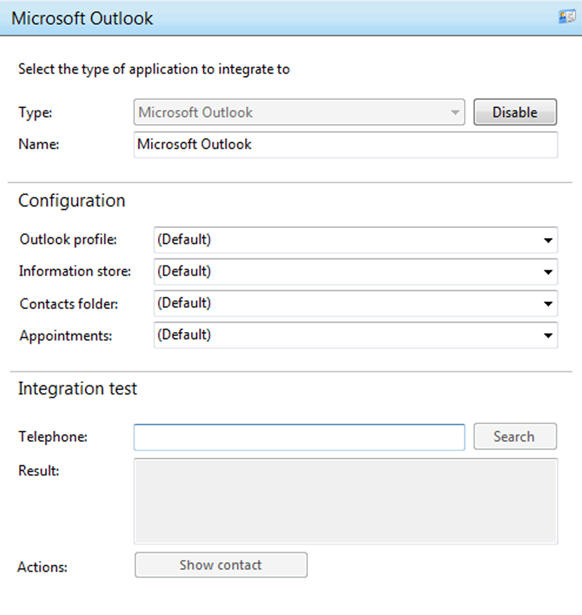
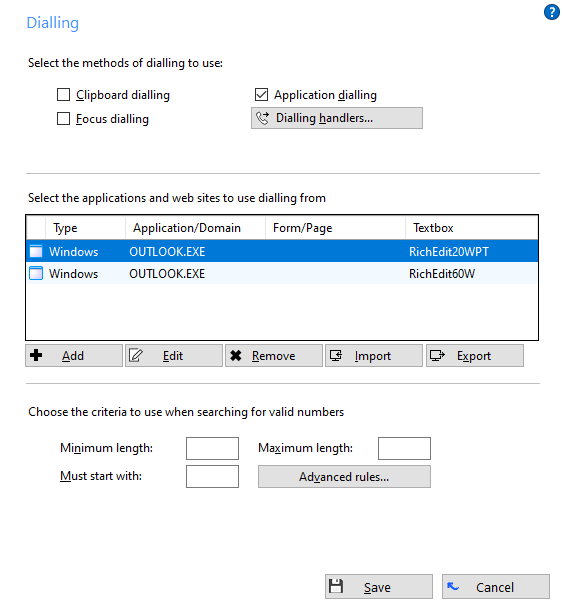
Sous la zone des paramètres utilisateur sur le serveur, nous allons prendre ces paramètres et créer un modèle. Pour ce faire, sélectionnez "Créer de nouveaux paramètres à partir de l'utilisateur" dans le menu Tâches. Choisissez ensuite le profil utilisateur dans la liste que vous allez utiliser comme base du modèle.
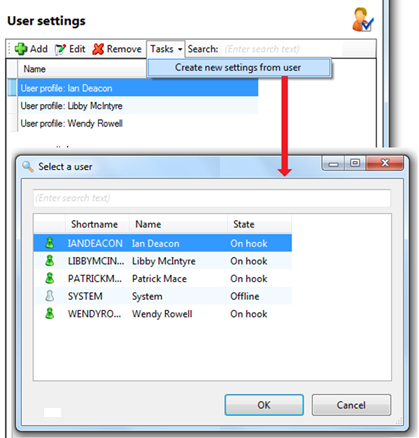
Sur l'écran suivant, changez le nom de celui créé par défaut en un dont vous vous rappellerez dans le futur.

Dans ce cas, vous pouvez éventuellement le remplacer par « Intégration Outlook ».
L'étape suivante consiste à supprimer tous les paramètres que nous ne souhaitons pas transmettre aux autres utilisateurs. Par exemple, interface, évènements et numérotation. Il vous reste alors quelque chose comme ci-dessous.
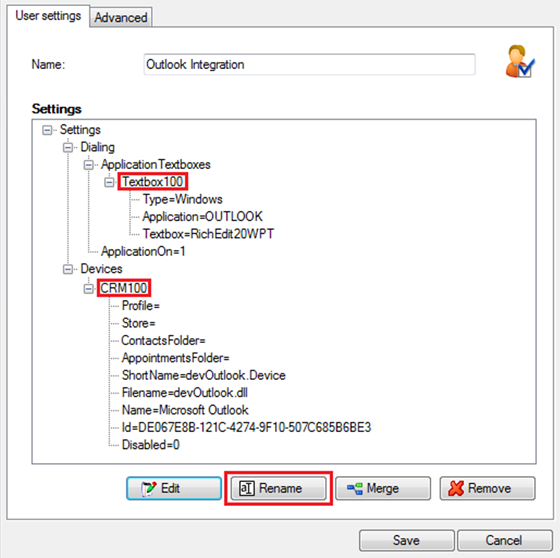
Veuillez noter que nous avons utilisé la fonction Renommer pour changer le nom de la zone de texte en Textbox100 et le CRM en CRM100. Ceci s'explique par le fait que nous ne voulons pas remplaer par inadvertance les autres paramètres déjà en place pour les autres utilisateurs.
Cliquez sur Enregistrer.
La dernière étape de l'application de ce modèle aux autres utilisateurs peut être effectuée à partir de l'un des deux emplacements.
Vous pouvez rester sur cet écran et modifier l'un des autres utilisateurs. Depuis cet écran, vous « fusionnez » les détails de l'utilisateur avec le modèle.

La sauvegarde de l'enregistrement forcera alors ces nouveaux paramètres à l'utilisateur et il devrait voir le ballon "Applique des paramètres utilisateur" apparaitre sur son client.
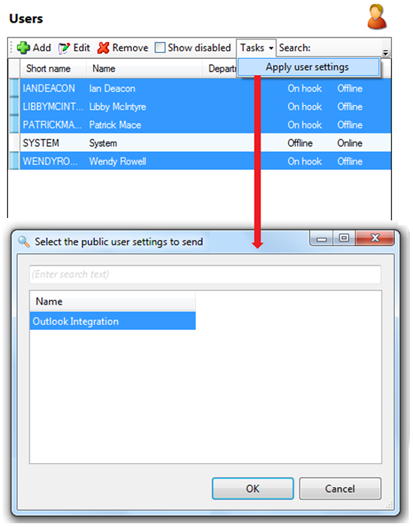
Il est également possible d'appliquer ce modèle à plusieurs utilisateurs à la fois. Cela se fait à partir de l'écran Utilisateurs sous Entreprise. Sélectionnez simplement les utilisateurs auxquels vous souhaitez transférer les paramètres et utilisez le menu Tâches pour sélectionner « Appliquer les paramètres utilisateur ». Dans la fenêtre suivante, vous devez sélectionner le modèle que vous avez créé précédemment. Dans ce cas, Intégration Outlook. Cela forcera les nouveaux paramètres vers tous les utilisateurs que vous avez sélectionnés.

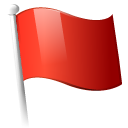 Report this page
Report this page