Guía técnica para implementar configuraciones de usuario
Esta guía está diseñada para ayudarlo a implementar la configuración de usuario en uno o más usuarios desde UC Server en lugar de realizar cambios de configuración a través del cliente. Se espera que ya esté familiarizado con la configuración general del cliente CTI.
Una vez que el cliente se ha instalado y configurado para conectarse al servidor, cada usuario debe tener un perfil de usuario, que se puede encontrar en Implementación -> Configuración de usuario.
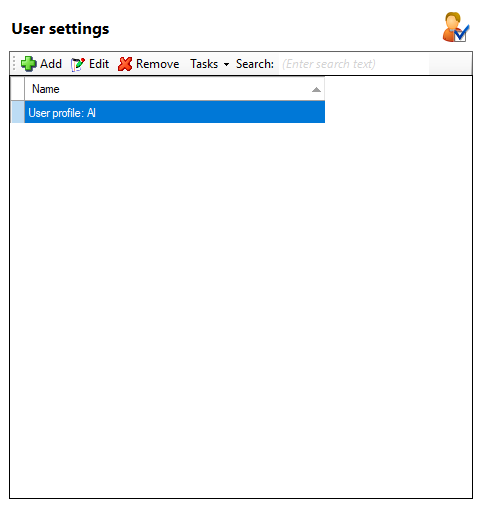
En su forma más simple, puede editar el perfil de un individuo desde esta pantalla para cambiar configuraciones como marcado o eventos. Cambiar InternetOn en la pantalla a continuación de 0 a 1 activará la marcación por Internet para ese usuario.
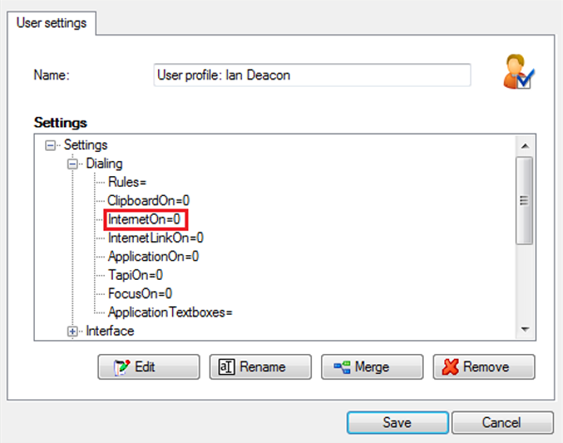
Cualquier cambio realizado y luego guardado se aplica automáticamente al perfil del usuario y tiene efecto inmediato. Como indicación de esto, verán un globo emergente sobre su bandeja del sistema para indicar que el software está "Aplicando la Configuración del Usuario"
En un nivel más complejo, es posible usar un perfil existente para crear una plantilla de ajustes de configuración y luego enviar estos ajustes a tantos usuarios como sea necesario. Antes de poder hacerlo, es necesario configurar completamente un cliente con todas las configuraciones que desea implementar.
En el siguiente ejemplo, buscamos eliminar las configuraciones de marcación e integración para una integración estándar con Microsoft Outlook. Las capturas de pantalla a continuación muestran cómo se vería la integración dentro de las pantallas de configuración del cliente.
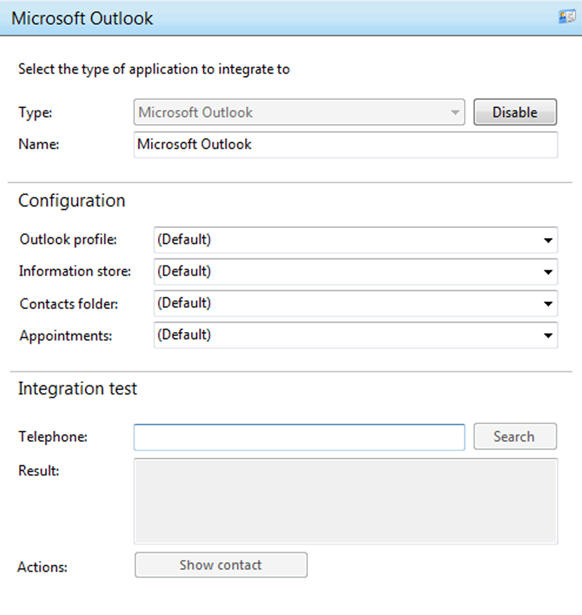
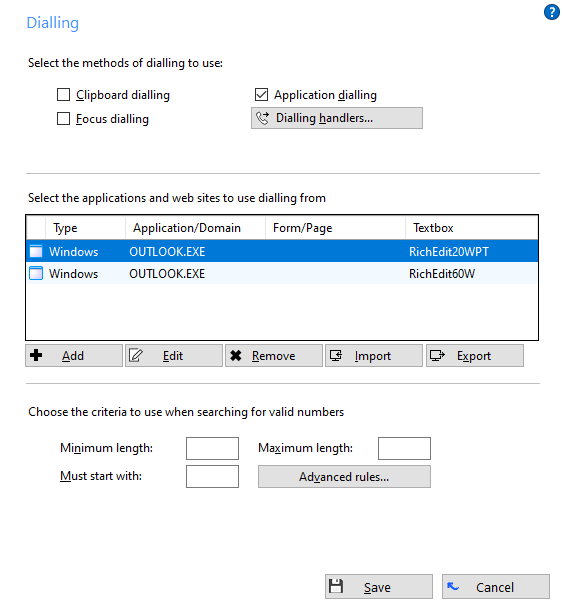
En el área de configuración del usuario en el servidor, tomaremos estas configuraciones y crearemos una plantilla. Esto se hace seleccionando "Crear nueva configuración del usuario" en el menú Tareas. Luego, elija el perfil de usuario de la lista que va a utilizar como base de la plantilla.
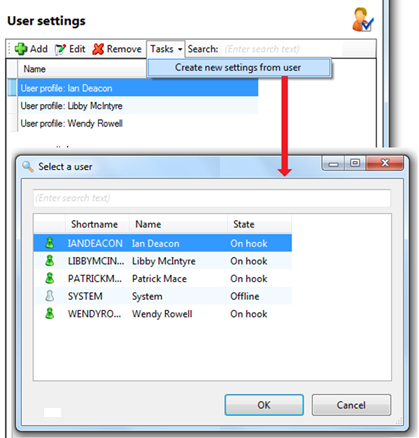
En la siguiente pantalla, cambie el nombre creado por defecto por uno que pueda recordar en el futuro.

En este caso, posiblemente lo cambie a "Integración con Outlook".
El siguiente paso es eliminar todas las configuraciones que no deseamos aplicar para otros usuarios. Por ejemplo, Enterfaz, Eventos y Marcación. Lo que queda es algo como lo siguiente.
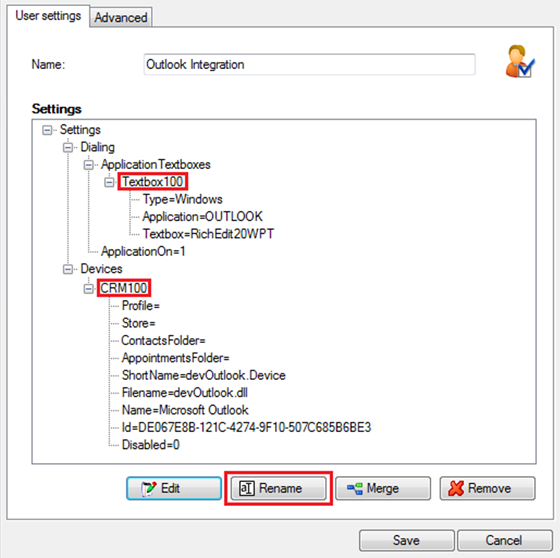
Tenga en cuenta que hemos utilizado la función Renombrar para cambiar el nombre del cuadro de texto a Textbox100 y de CRM a CRM100. La razón de esto es para que no anulemos inadvertidamente ninguna otra configuración ya establecida para los otros usuarios.
Haga clic en Guardar.
El último paso para aplicar esta plantilla a los otros usuarios se puede hacer desde uno de dos lugares.
Puede permanecer en esta pantalla y editar uno de los otros usuarios. Desde esta pantalla, "Fusione" los detalles del usuario con la plantilla.

El guardar el registro aplicará estas nuevas configuraciones al usuario y este verá el globo emergente "Aplicar configuración de usuario" sobre su cliente.
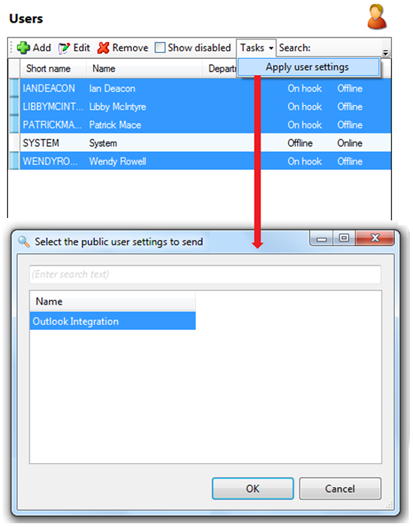
También es posible aplicar esta plantilla a más de un usuario a la vez. Esto se realiza desde la pantalla de Usuarios en Enterprise. Simplemente seleccione los usuarios a los que desea enviar la configuración y use el menú Tarea para seleccionar "Aplicar configuración de usuario". En la siguiente ventana, debe elegir la plantilla que creó anteriormente. En este caso, Integración con Outlook. Esto aplicará la nueva configuración a todos los usuarios que haya seleccionado.

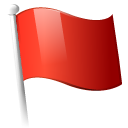 Report this page
Report this page